고정 헤더 영역
상세 컨텐츠
본문
Nov 23, 2016 - A. Apple's Photos app lets you create multiple photo libraries within the program. Next, go to your Mac's Home folder and open the Pictures folder. But you might want to make sure everything is copied properly to the new. To find iPhoto photos on your MacBook Pro 13, double-click the Macintosh HD icon on your desktop, click on the Users folder, click on your folder within the Users folder, then click on Pictures (or from your desktop, click on the Go menu, then click Home, then click on Pictures). Within the Pictures folder there should be a file called iPhoto Library. In short: Do your housekeeping now so that when Photos finally arrives your images will be rarin’ to go from the very first launch. Have a question of your own? Drop a line to mac911@macworld.com.

Recently I was trying to access some photo’s from my Mum’s iPhoto library on her time machine backup, but my computer doesn’t have iPhoto, it has Photos App. When I tried to open the iPhoto library with the newer Photos App, it wanted to upgrade the entire iPhoto library. Here’s how to access an individual photo from an old iPhoto library. If you go to your home directory, there is a folder called ‘Pictures’ where Apple stores all your photos. If you have used iPhoto, then in the ‘Pictures’ folder there will be a file called ‘iPhoto Library’. It appears as one file.
Go How To Prepare Your Iphoto Library For Photos For Mac
Don’t do this, but if you were to click it then it would try to open in iPhoto, or Photos. Instead, if you hold down the control key while you click, you will see an option called ‘Show Package Contents.’ Click on this. Now you will see all kinds of files. Find the one called ‘Originals’ and click on it. Now you will see a new folder with a lot of years.
Click on a year, then a month, and you will see all the pictures from your iPhoto library from that month. You can then open the photos one by one, copy them, or do what you like with each picture. The photo’s are arranged in folders under the years and months they were taken.
Apple’s latest app Photos is now available for free as part of for Mac. The new app is the future of photo management from Apple with support for iCloud Photo Library, burst photos, slow-mo and time lapse videos, and more. Here’s how to migrate your photo library to the new Photos app from iPhoto or Aperture, both of which will no longer receive support for software updates going forward: After pressing Get Started in the blue box as seen above, you have two different options. If you are brand new to photo organizing on a Mac and have never used iPhoto or Aperture before, (or if you don’t want to migrate your iPhoto or Aperture library to Photos), you have the option to import pictures from your digital camera or SD card, drag files directly into Photos, import pictures from the File menu or turn on iCloud Photo Library under preferences.
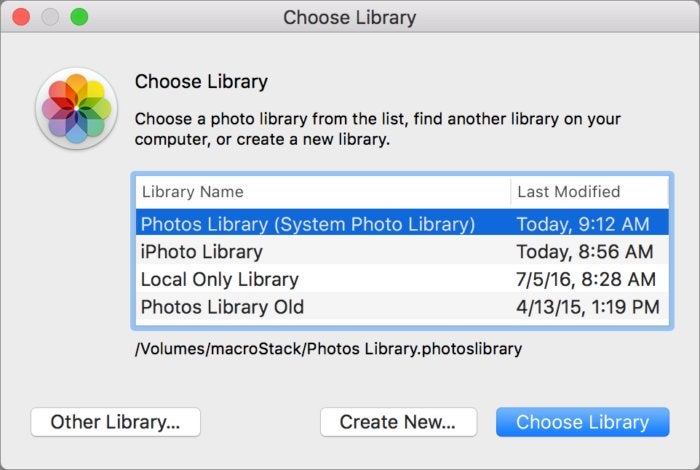
If you were previously using iPhoto or Aperture, after clicking Getting Started, it detects your iPhoto and Aperture libraries. Select which library you want to use with Photos. Once you select the library, it presents the option to set up iCloud Photo Library, Apple’s iCloud-based photo and video syncing and storage service. This will allow you to sync all the Photos from your Mac and iOS device to each of your other devices, keeping your edits and albums in sync. It then starts to prepare your library to transition to Photos.
If you are not sure about putting all of your pictures into iCloud Photo Library, you can always set that up later under Photos’s Preferences from the menu bar; it’s optional and never required unless you want automatic, cloud-based syncing. Your old photo libraries will still stay on your Mac if you decide you want to use iPhoto or Aperture for doing something.
One might still want to use Aperture because it is a lot more advanced with support for plug-ins and more for professional photographers, with powerful editing tools and built-in support to use external editors. However, if you make any changes in those libraries, they will not automatically sync over to your new Photo library. Most of the data from iPhoto and Aperture will transfer to the Photos app. For example, Faces is still the same. Also, if you were using star ratings, flags and color labels in iPhoto and Aperture, they are still around in Photos, but they are now keywords and assigned to the photos.
You’ll notice your Events from your previous photo library is organized alongside albums in the new Photos app preserving your organization. That is how you move your iPhoto or Aperture library to the new Photos app. If you haven’t done so, make sure you set up. Let us know if you have moved your library from iPhoto or Aperture to Photos and what your impressions are in the comments!




